こんにちは。
たびペンギンです。
パソコンで文字を入力する際に必須となるスキル
タイピング
先日、無料・初心者向けにおすすめするタイピング練習サイト
タイピングクラブ(Typing Club)
について、その特徴やおすすめする理由をまとめていきました。

今回は

タイピングクラブがおすすめなのは分かったけど、、、
- パソコンが苦手だから登録方法がわからない
- タイピングクラブの始め方がわからない
- 設定方法がわからない
こういった疑問に対して、画像付きでまとめていこうと思います。
- タイピングクラブの登録方法・始め方
- タイピングクラブを始める前にしておくべき設定方法
タイピングクラブ(Typing Club)の登録方法・始め方
サイトにアクセス
以下を押すと、タイピングクラブ(Typing Club)に移動します。
すると、このようなページに飛びます。

日本語に設定
最初の状態だと英語になっているので、日本語にしましょう。
まず最初に、中央にある
「Get Start」
に矢印を合わせて、マウスの左を押して(クリックして)ください。
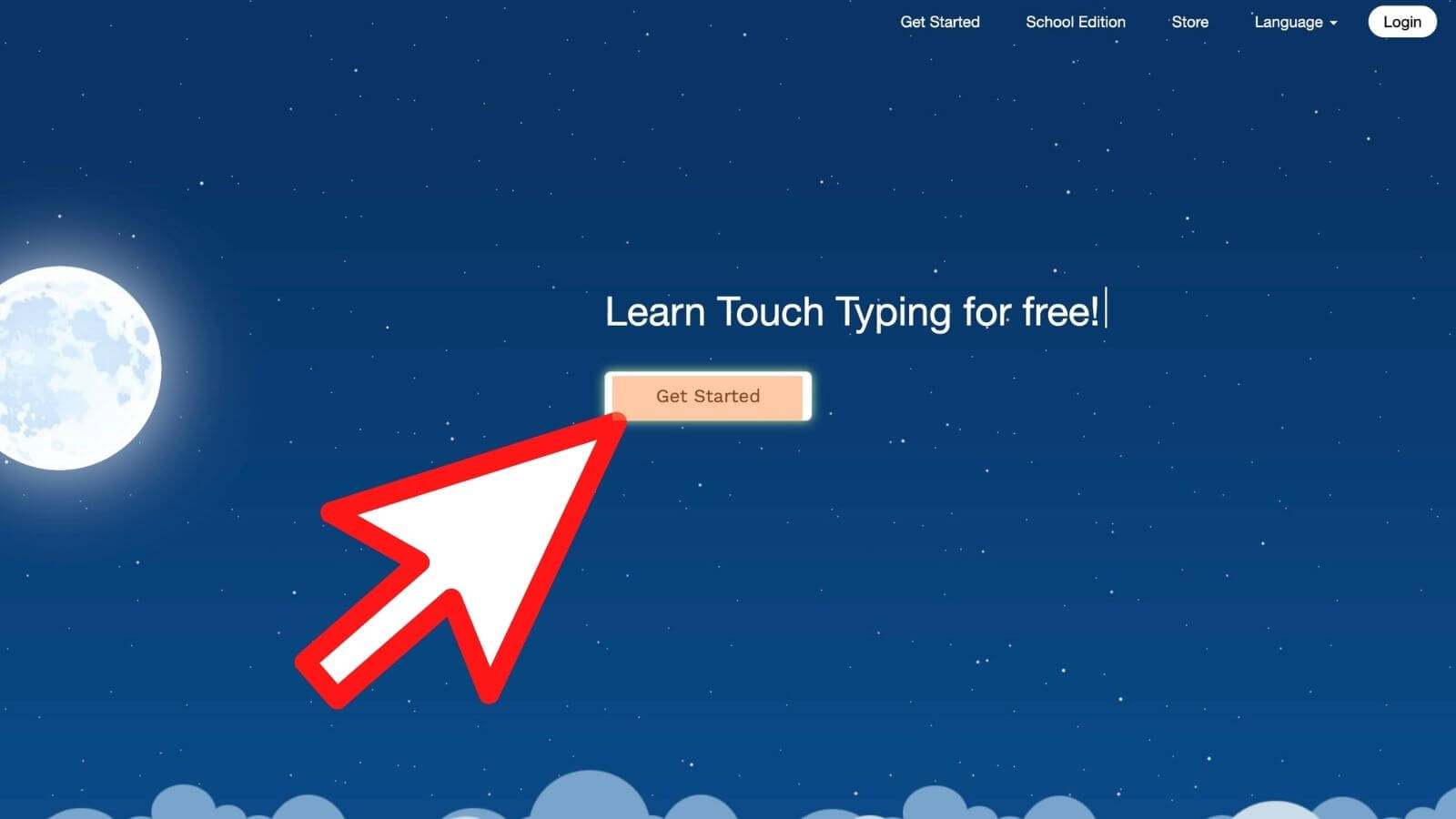
すると、下のような画面になります。
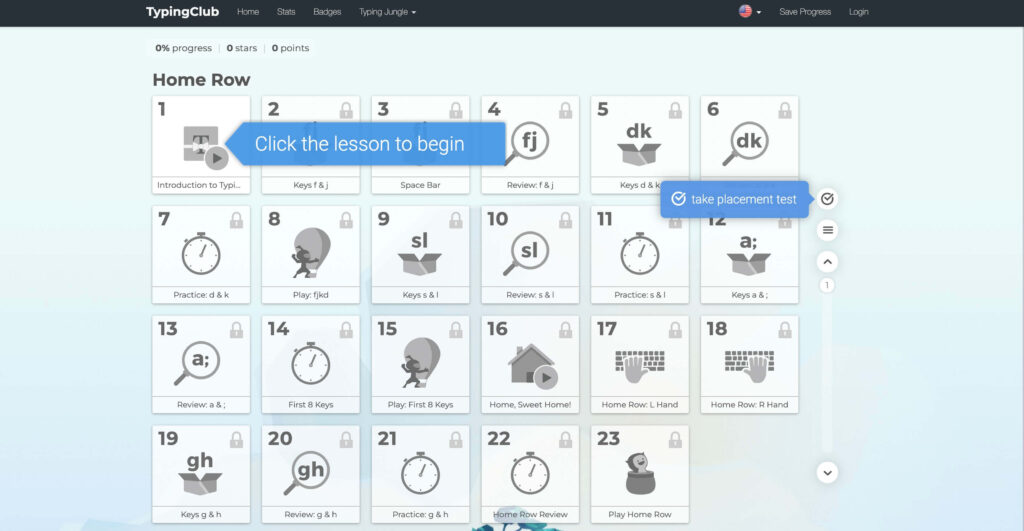
次に
右上のアメリカの国旗
に矢印を合わせてください。

矢印を合わせると色々と言語が出てくるので、その中の
日本語
を選ぶと、日本語になります。
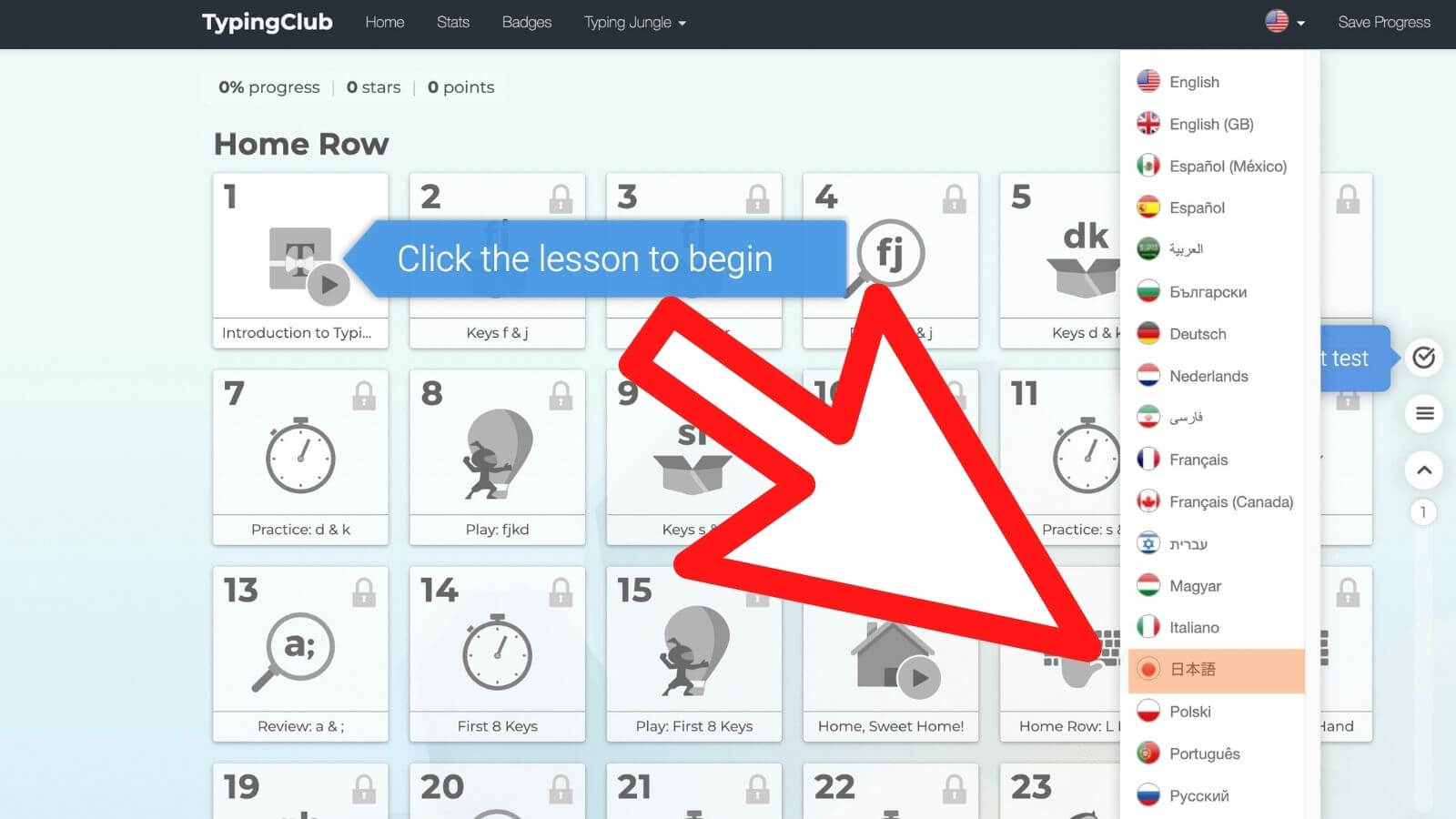

会員登録
タイピングクラブは会員登録をしなくても利用できますが、練習した記録がつけられないので、会員登録をオススメします。
まず、右上の
「ログイン」
に矢印を合わせて、マウスの左を押して(クリックして)ください。
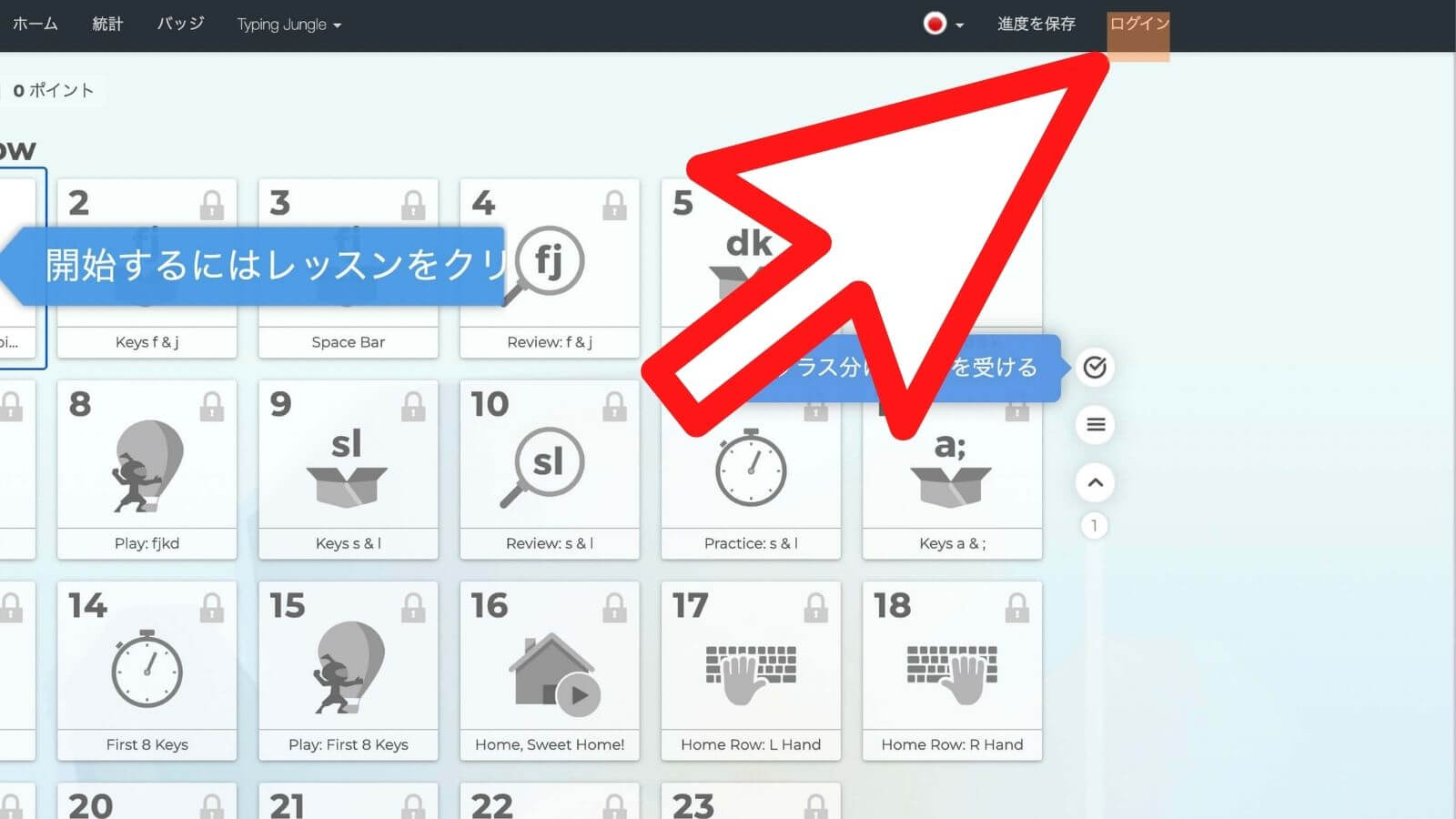
すると、下のような画面になります。

ログインする前に、左下にある利用規約をしっかりと読んでおきましょう。
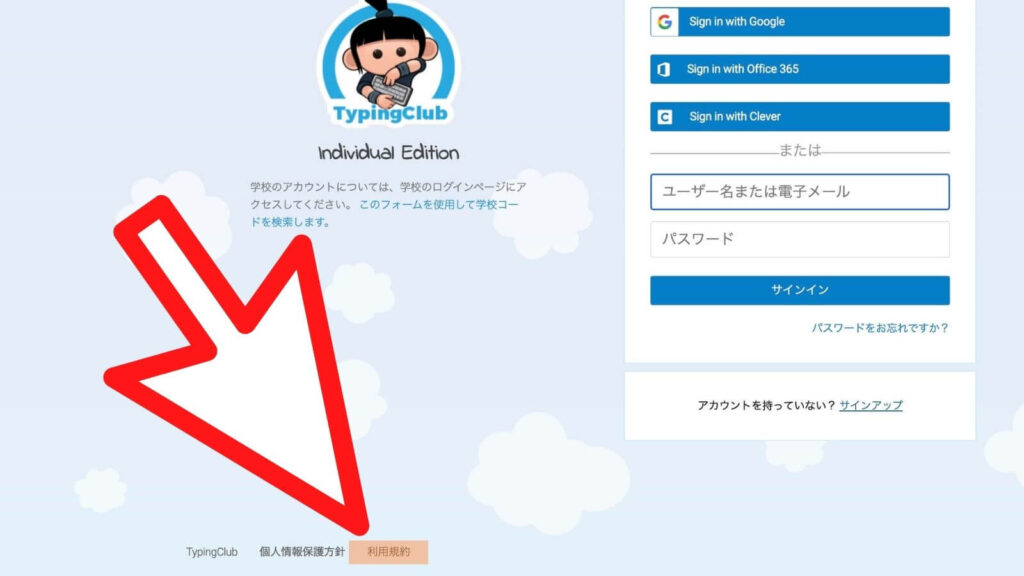
利用規約を読んだら、右下付近の
「サインアップ」
に矢印を合わせ、マウスの左を押して(クリックして)ください。
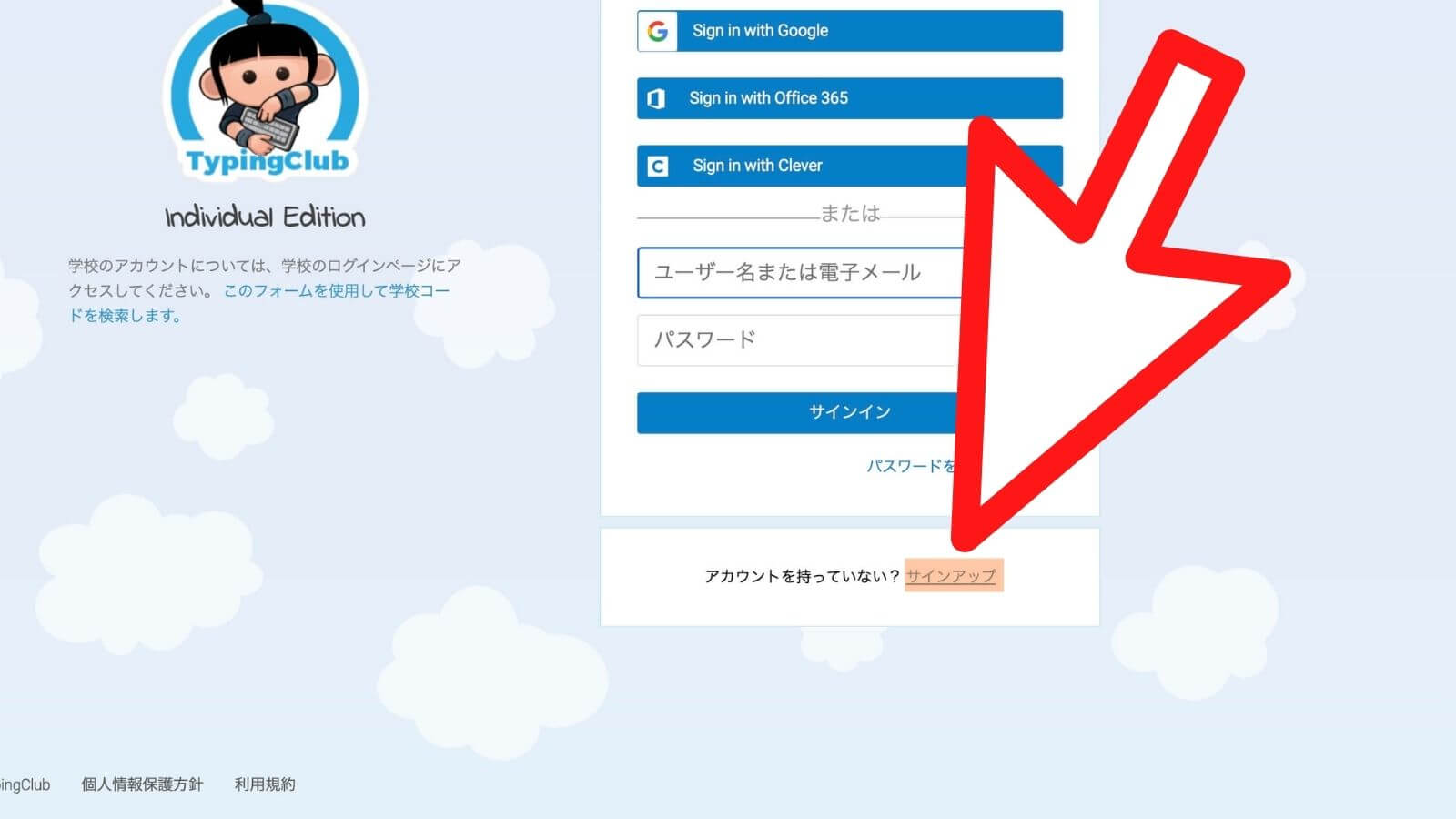
すると、下の画面に移ります。
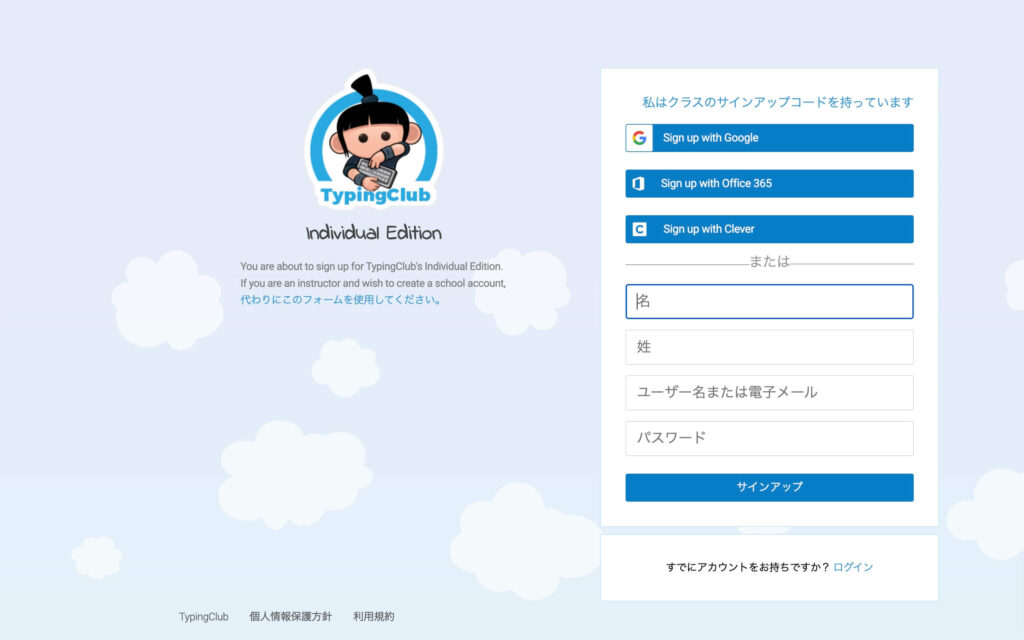
このページを簡単に説明します。
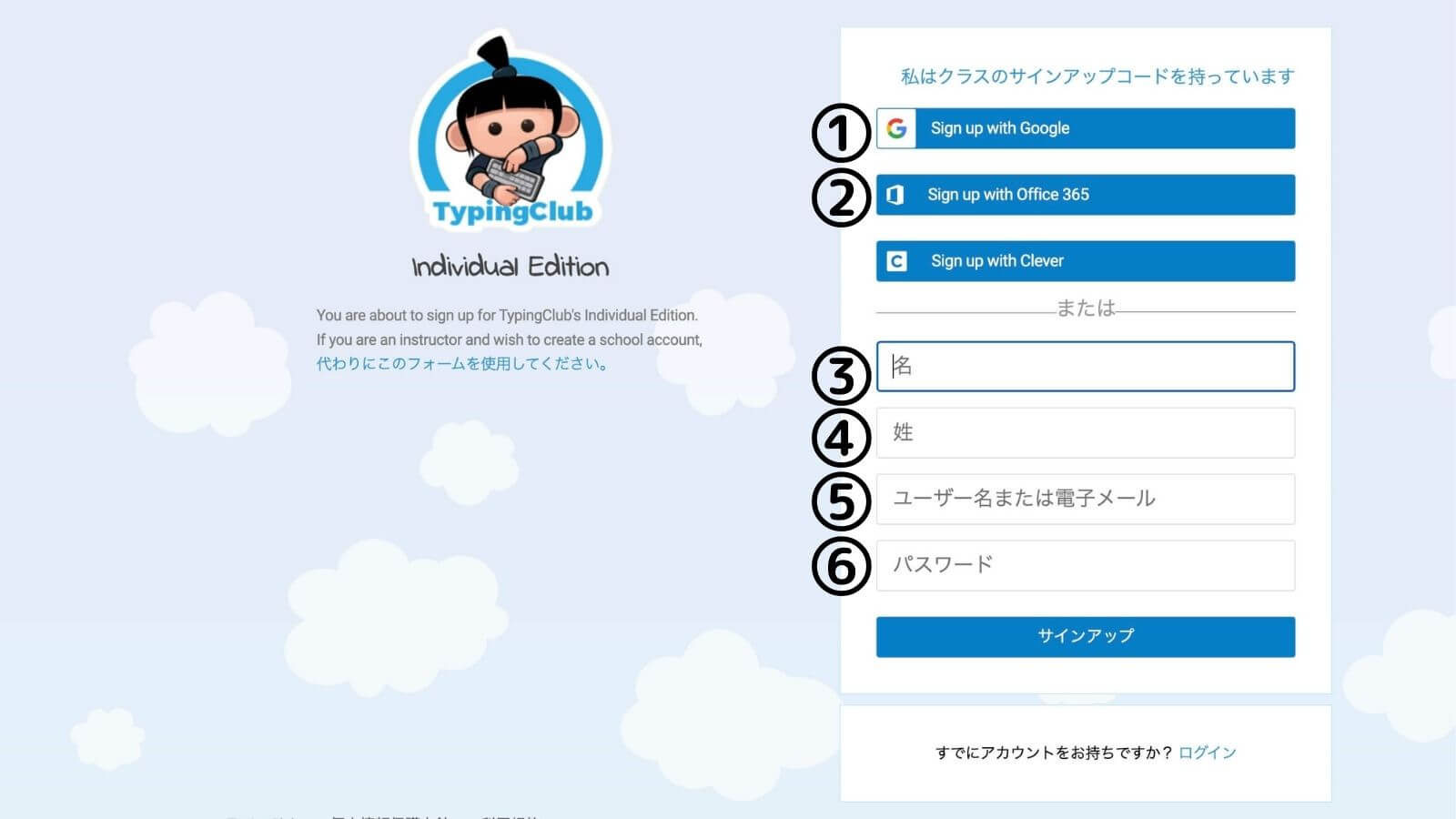
②Microsoftアカウントでログイン
※Microsoftアカウントの下にある「Cleverアカウント」でもログインができます。
Googleアカウントを作っておけば、タイピングクラブに限らず、様々なサイトを利用するときに会員登録が省けるので便利になります。
作っていない人は、ぜひこの機会に作ってみましょう!

タイピングクラブにおいても、Googleアカウントでログインを済ませておけば、次回使うときに⑤と⑥(アカウント名やメールアドレス、パスワード)をいちいち入力せずに済むので便利です!
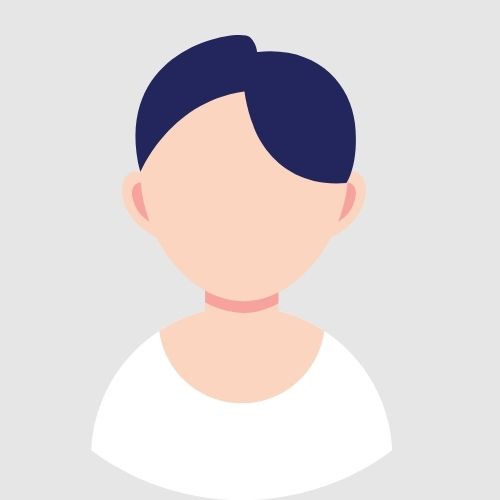
- タイピングクラブの専用アカウントを作りたい
- 上記2つのアカウントを持ってない
この2つに当てはまる人は、③〜⑥を入力して「サインアップ」を押してください。
④苗字
⑤タイピングクラブのアカウント名またはメールアドレス
⑥ログインするときのパスワード(任意で設定します)
※⑤と⑥は次回ログインする時に使います。
忘れないように注意しましょう!
会員登録が済むと、以下の画面に戻ります。
これで、会員登録は完了です。
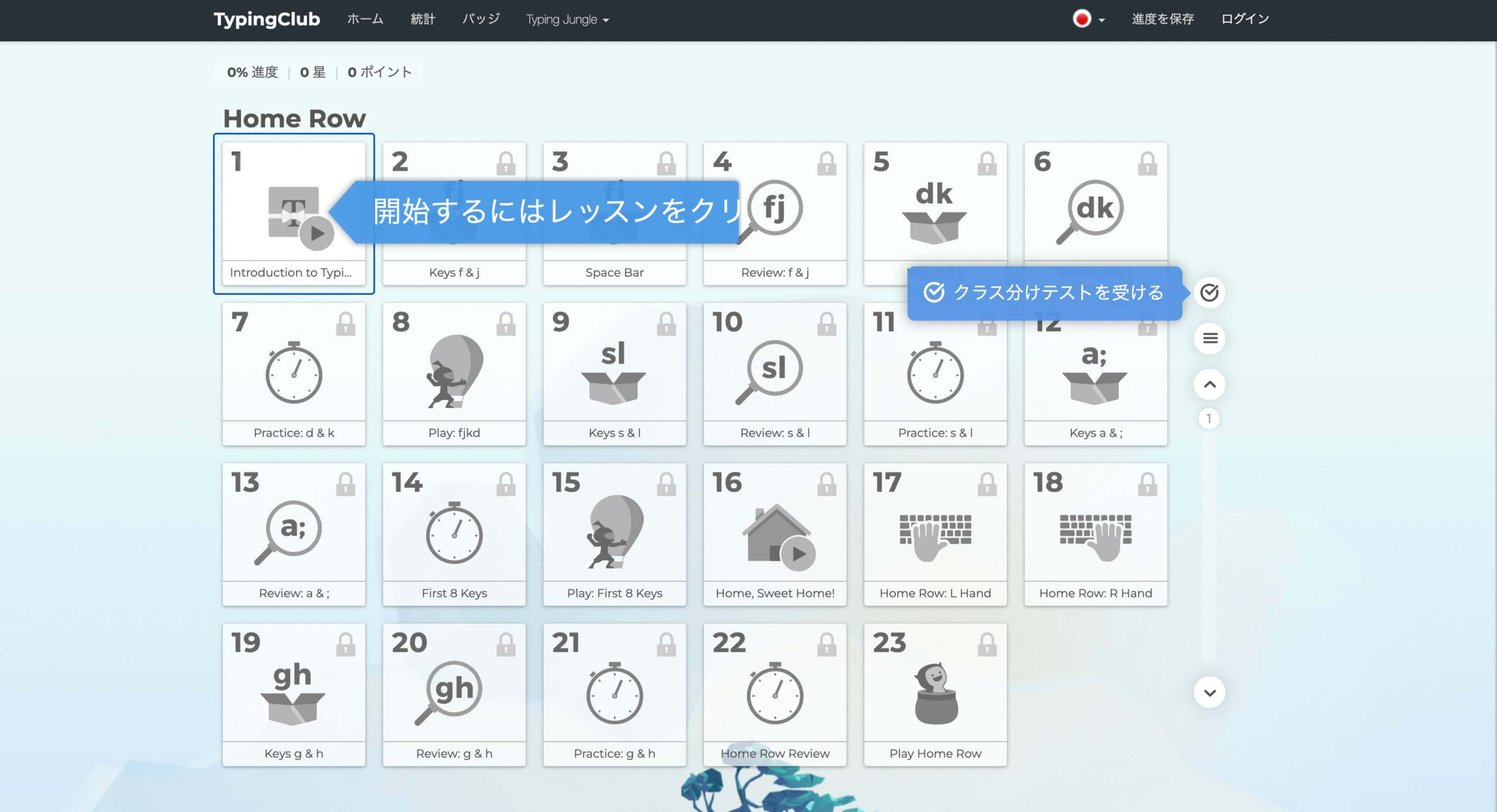
補足
この画面において、よく使うメニューを簡単に説明します。

このページでは、主に
- 練習時間の記録
- タイピングスピードや正確さ
- 苦手な指や得意な指
これらを確認する事ができます。
(統計データの例)
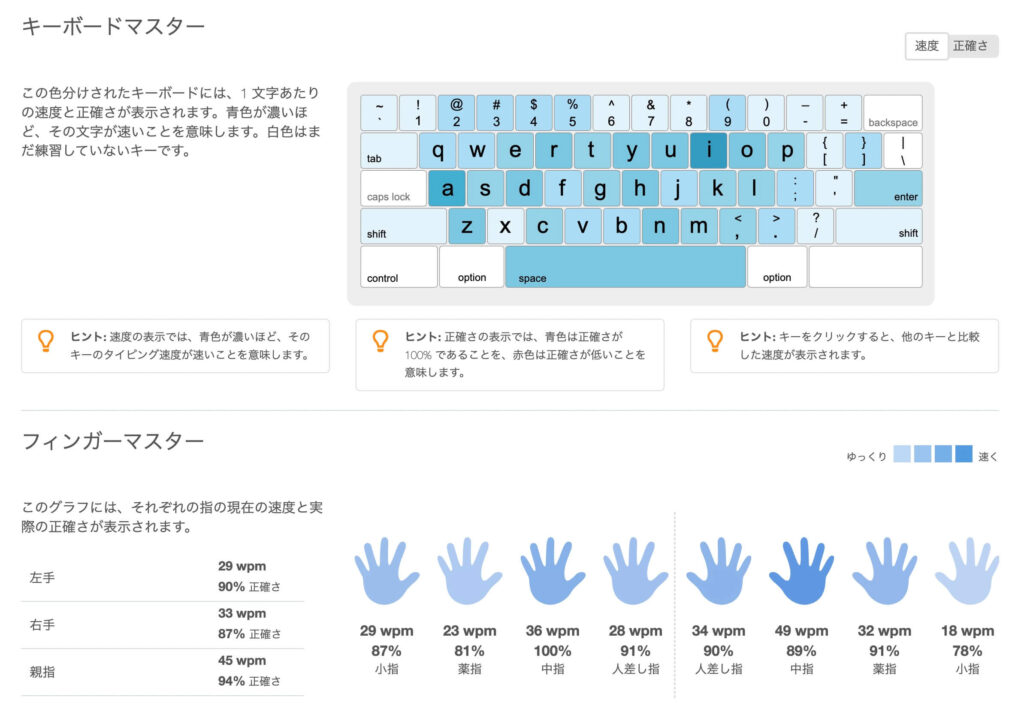
ここでは、これまでに集めたバッジを見る事ができます。
(バッジの例)
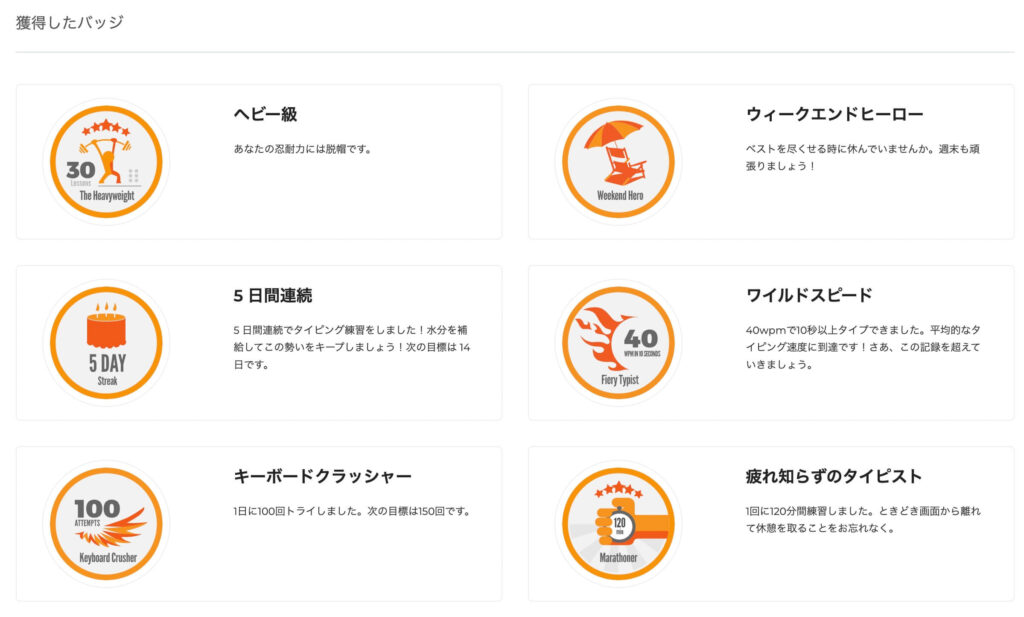
- プロフィール設定
- パスワード変更(Google/Microsoftアカウントでログインした人は使用しません)
- 支払い情報(今回はタイピングクラブを無料の範囲内で使うので割愛します)
- ログアウト
といった設定ができます。
レッスンを始める前に
まずは各レッスンの画面を開いて見ましょう
会員登録が済んだところで、実際にレッスンの画面を開いてみましょう。

※Lesson1は動画のため省略
各レッスンの内容によって、若干デザインが変わります。
Lesson2
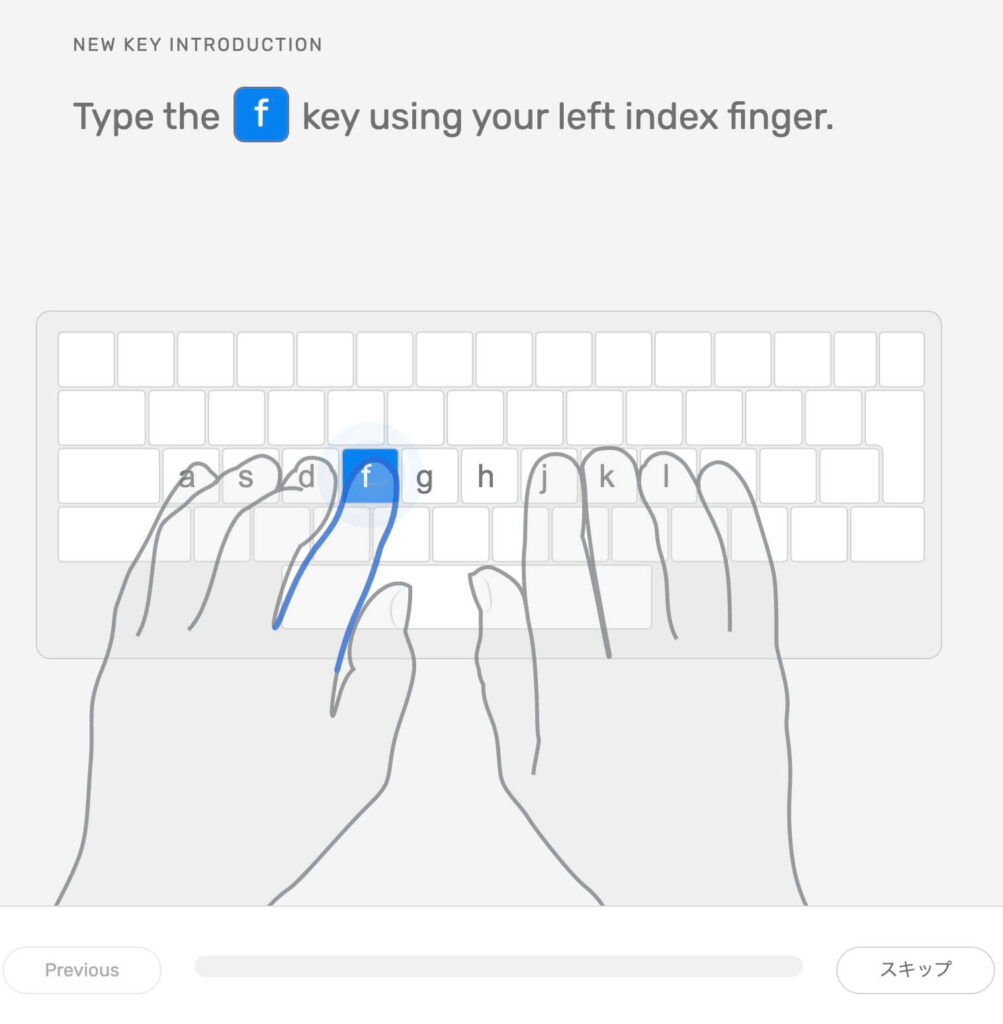
Lesson3
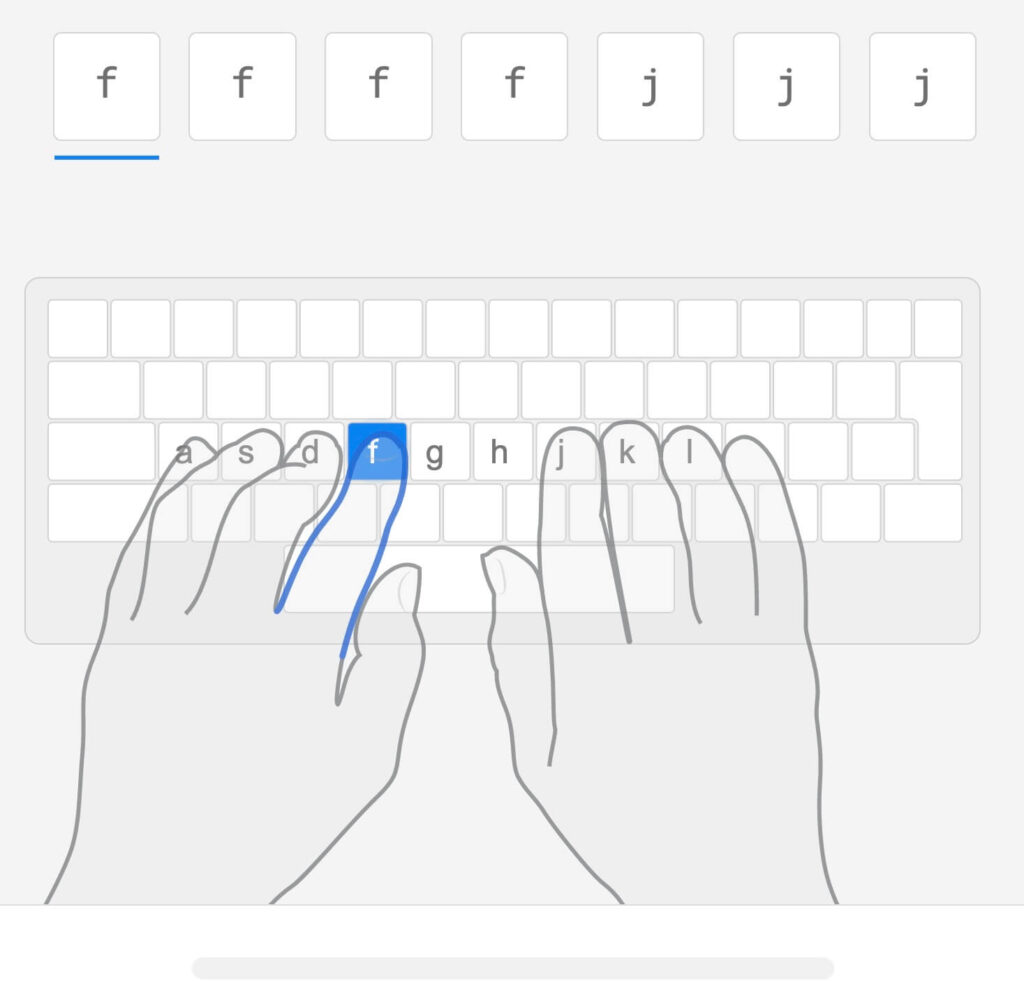
Lesson4

ゲーム画面
ゲームは一部有料なものもあります。
基本のレッスンは受けられるので、課金はしなくても大丈夫です。
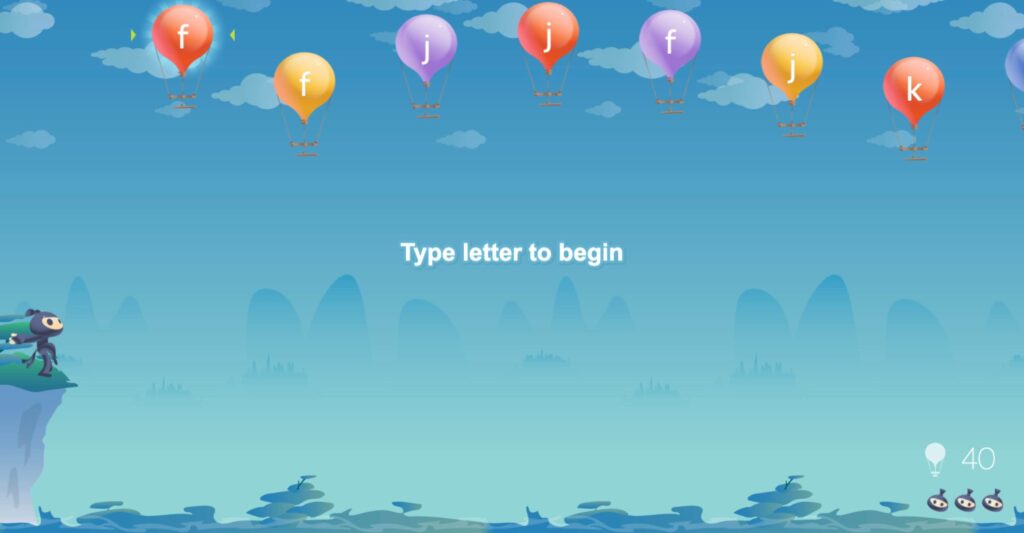

ちなみにレッスンの順序を無視して始めようとすると、こんな感じで警告画面が出てきます。
順序を無視しちゃっても大丈夫です。

メニューバーについて
各レッスンの右上には、メニューアイコンがあります。
メニューアイコンは、レッスンごとに表示が若干異なります。
画像はLesson4を表示しています。
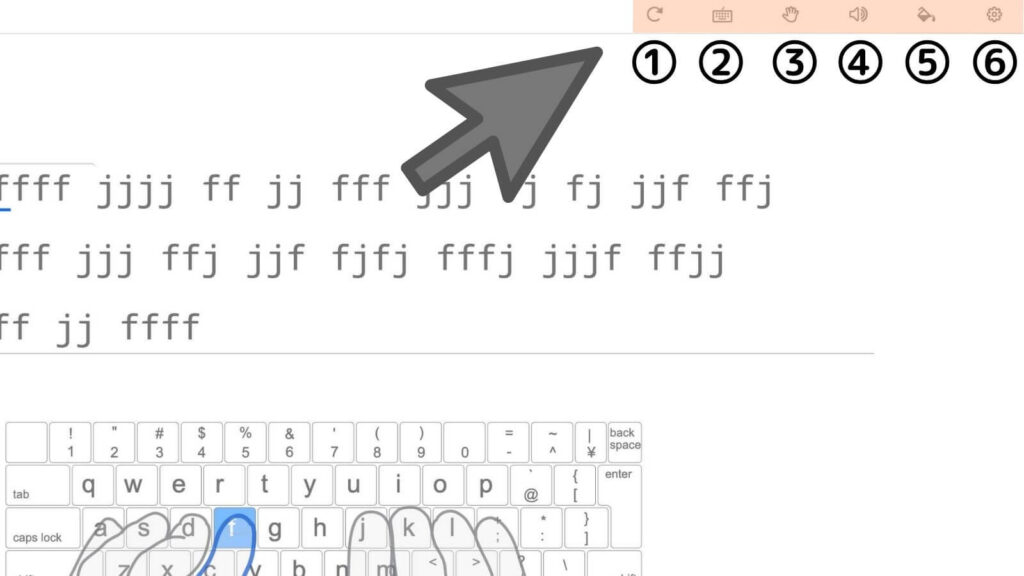
- ①やり直し(リロード)
- 今のレッスンを最初からやり直せます
- ②キーボードガイドとキーボードの種類
- キーボードガイドのON/OFFとお使いのキーボードの種類を選べます
- ③キーボードガイドの変更
- 両手打ち/片手(右)打ち/片手(左)打ちの変更ができます
- ④キーボードサウンドとボイスナレーター等設定
- キーボード音やナレーターのON/OFFが変更できます
- ⑤カスタマイズ設定
- 文字の大きさ、フォント、背景の変更ができます
- ⑥その他設定
- 文字の速度や正確さをLive表示する機能の設定ができます

レッスンを始める前に:やっておくべき設定

キーボードガイドとキーボードの種類の設定
必ずこの設定だけはやりましょう。
まずは、Lesson4を開きます。
その後、レッスン右上の②を押してください。
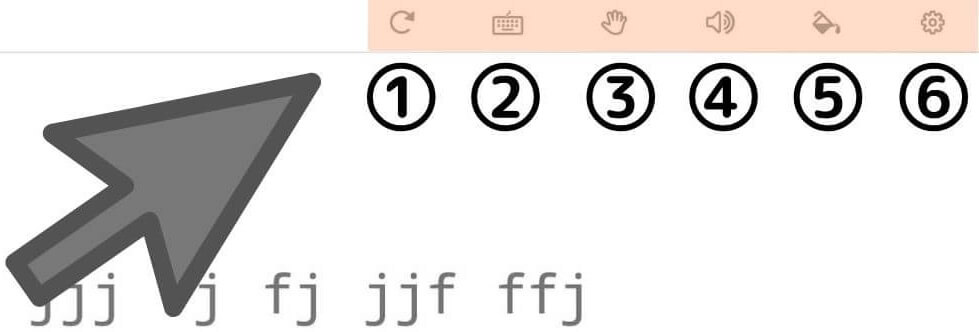
すると、こんな表示が出ます。
以下の画像を参考に
「United States」
に矢印を合わせ、マウスの左を押して(クリックして)ください。

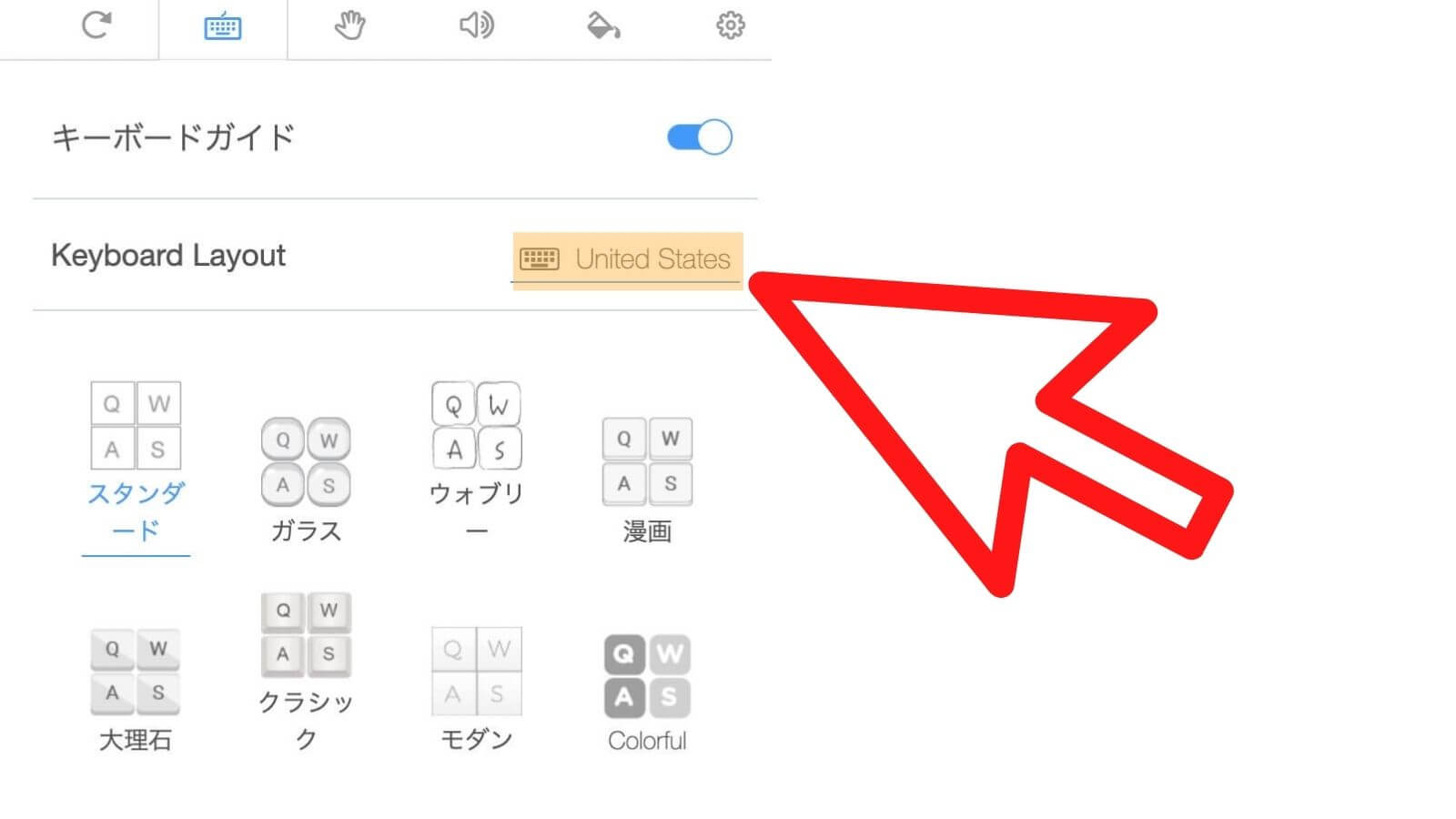
すると、以下の画面になります。
続けて、右下の青い枠に矢印を合わせて、マウスの左を押して(クリックして)ください。
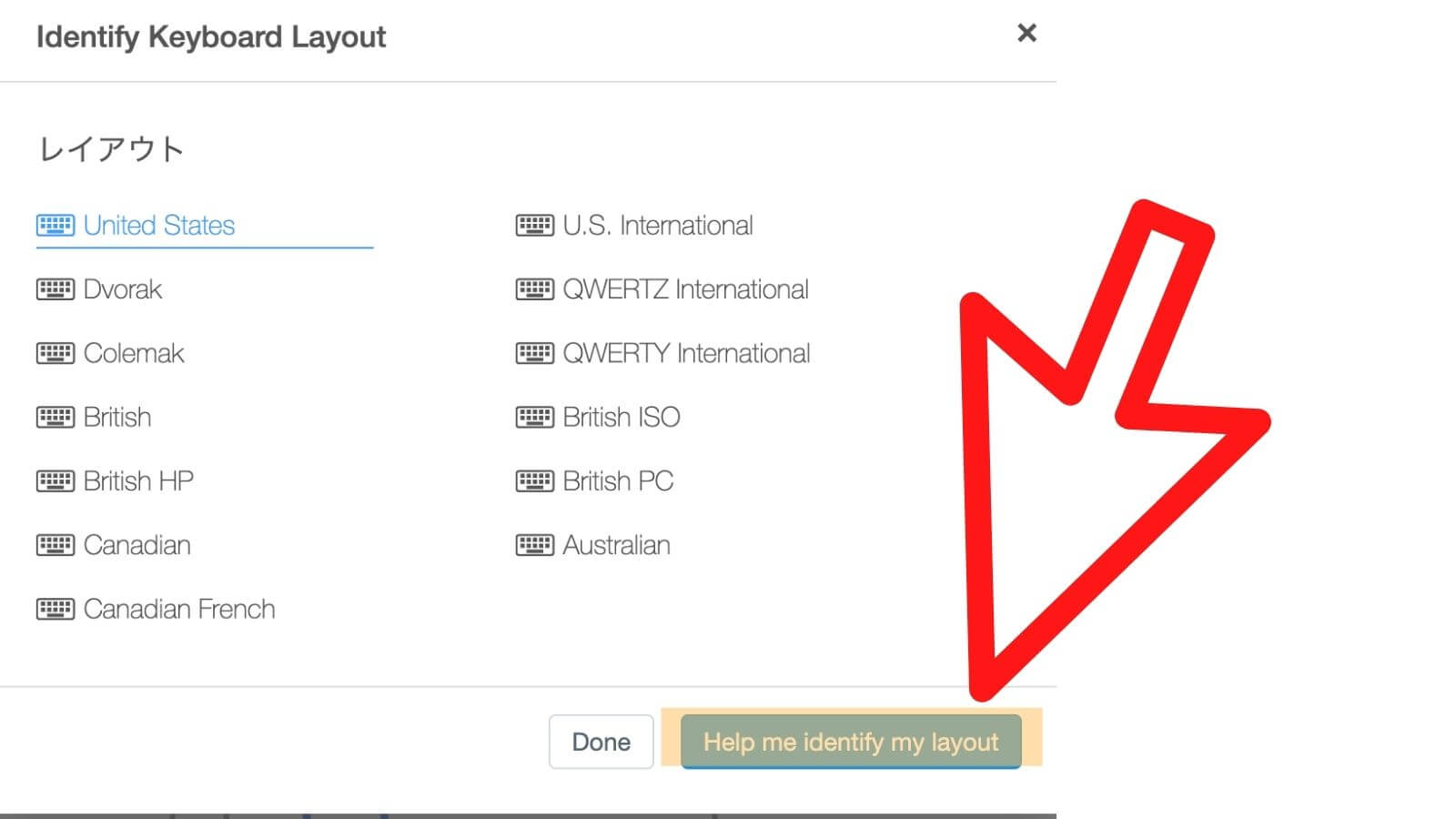
すると、このような画面になります。
その中から
「Japanese 日本人」
に矢印を合わせて、マウスの左を押して(クリックして)ください。
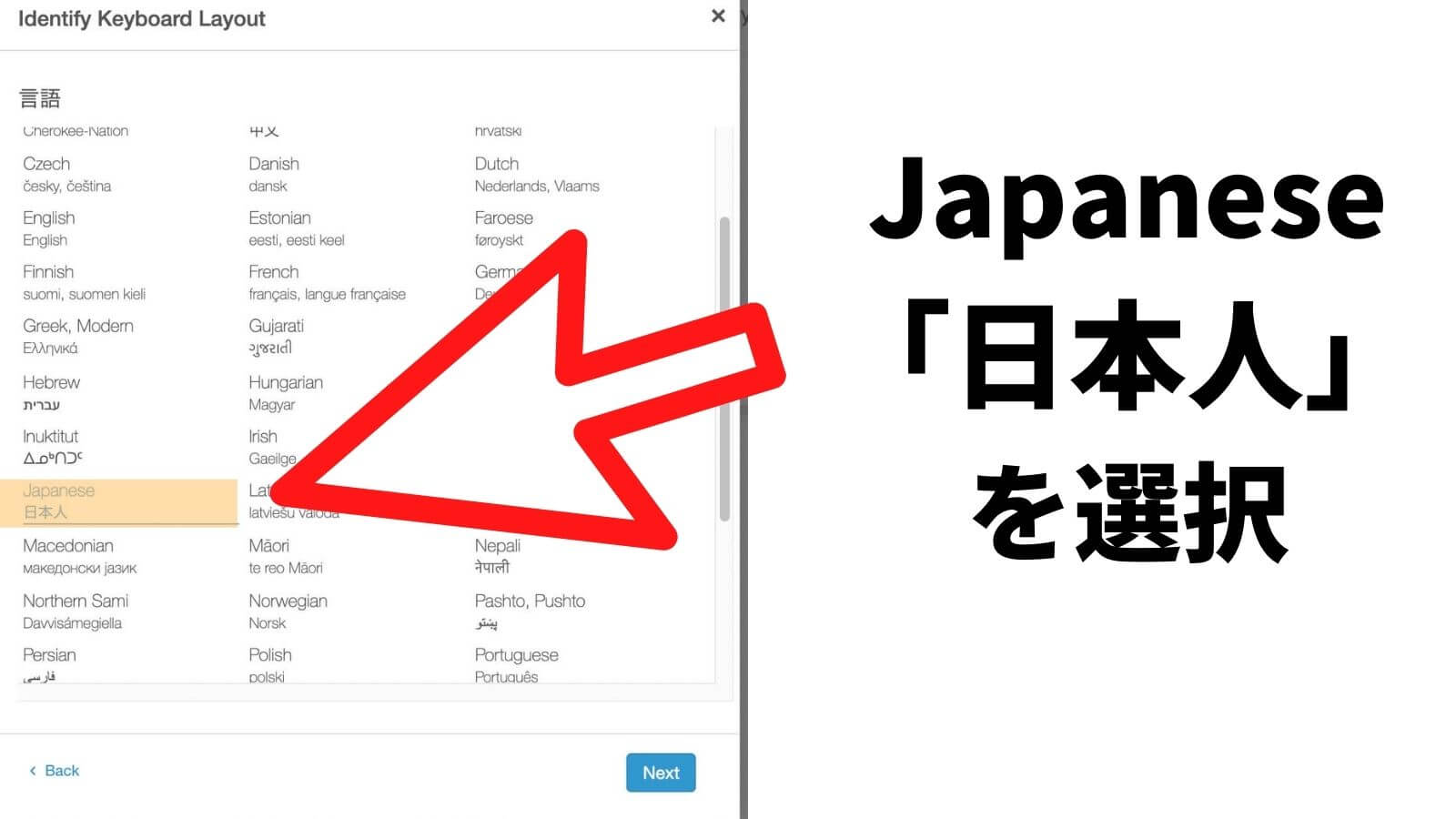
その後キーボードのイラストが出てきて、このような確認画面になります。
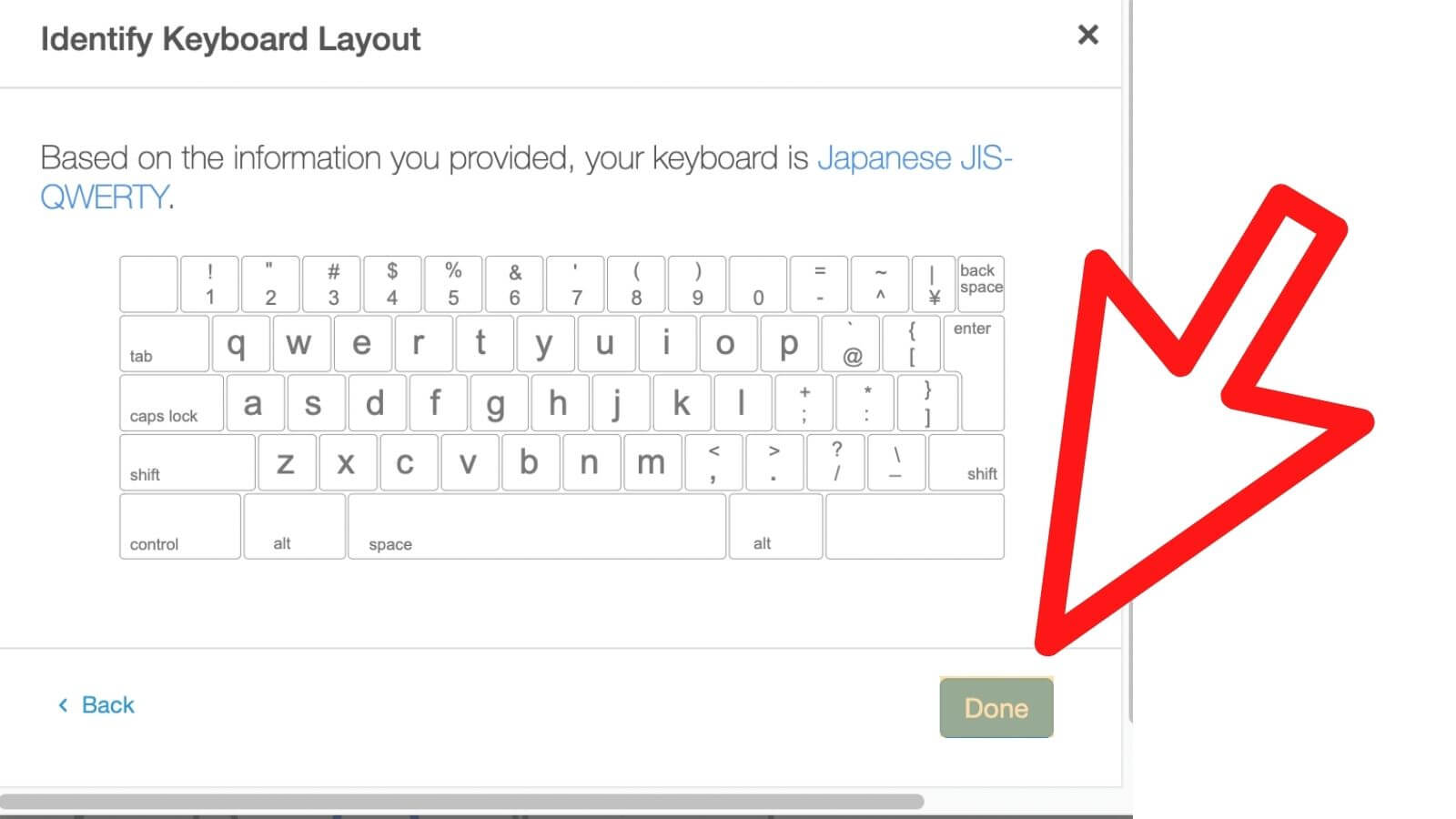
日本製のパソコンをお使いの皆さんは
お使いのパソコンのキーボードと同じ配列のイラストになっています。
その後右下の
「Done」
に矢印を合わせて、マウスの左を押して(クリック)して、して、キーボード設定は完了です!
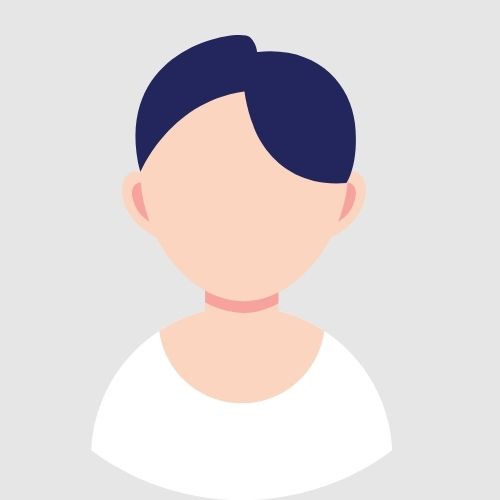
設定はわかったけど、何をやっているの?

パソコンのキーボードは、日本製と海外製で配列が違います。
初期状態ではアメリカ仕様のキーボード配列になっています。
次の画像の例のように、のちにレッスンが進めづらくなるので設定しておきましょう。
アメリカのキー配列

日本のキー配列
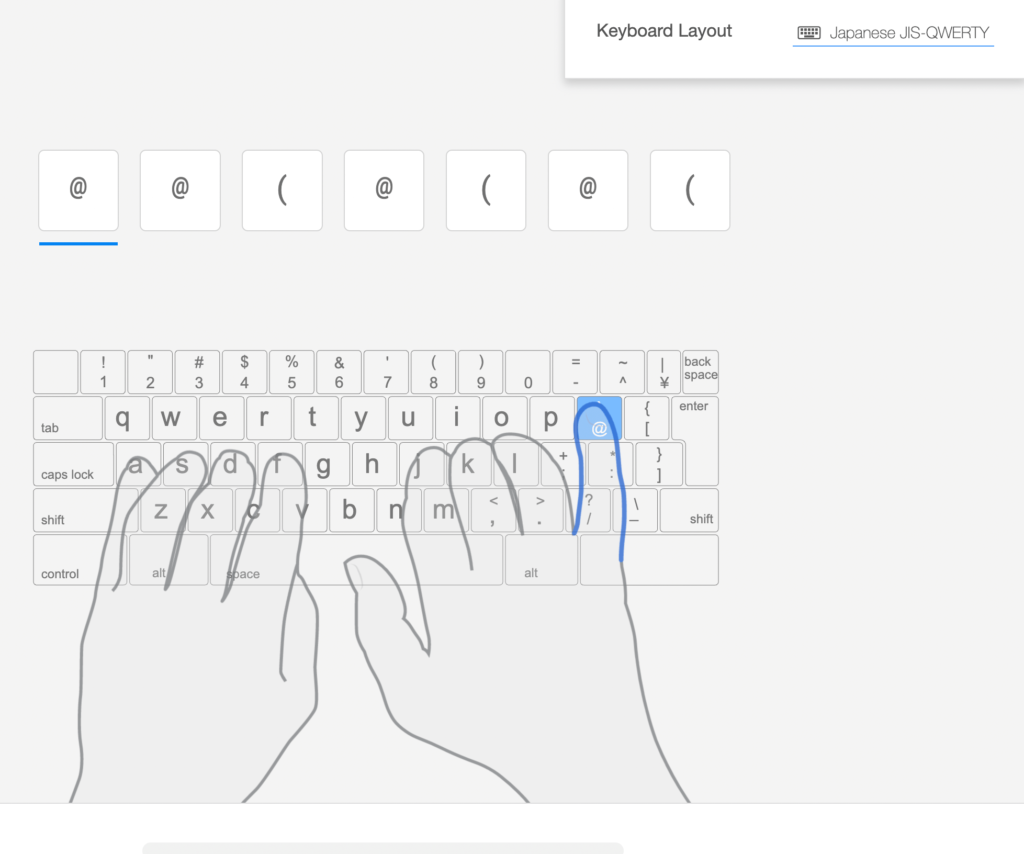
これは一例ですが、ガイドの「@」の位置や打ち方が違っていますね。
このような事が起こってしまうので、レッスンを始める前にキーボードの設定をしておきましょう。
・キーボードガイドのON/OFFについて
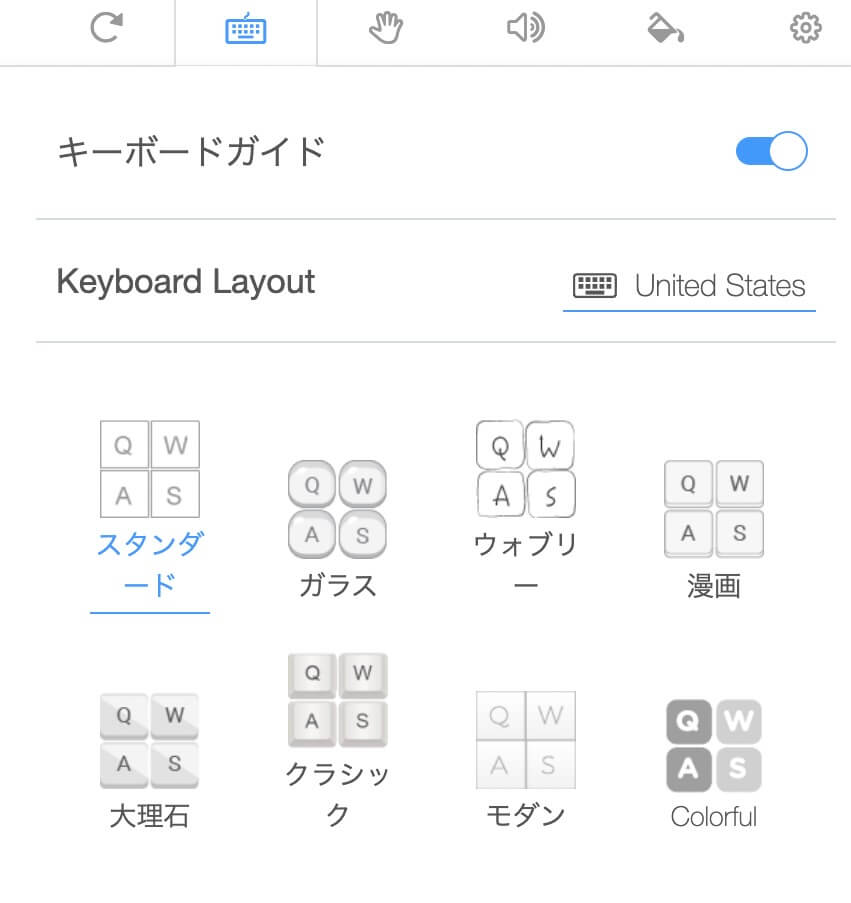
このメニューの「キーボードガイド」にて、キーボードガイドをON/OFFすることができます。
ON
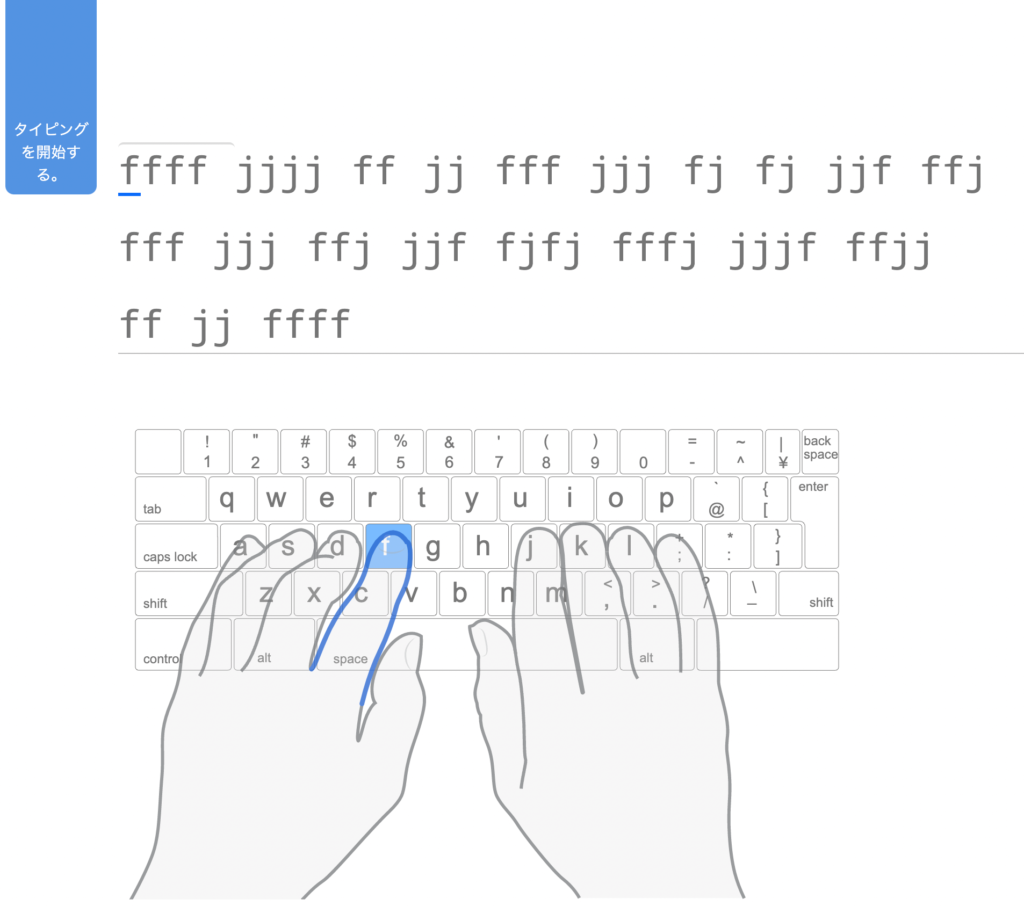
OFF
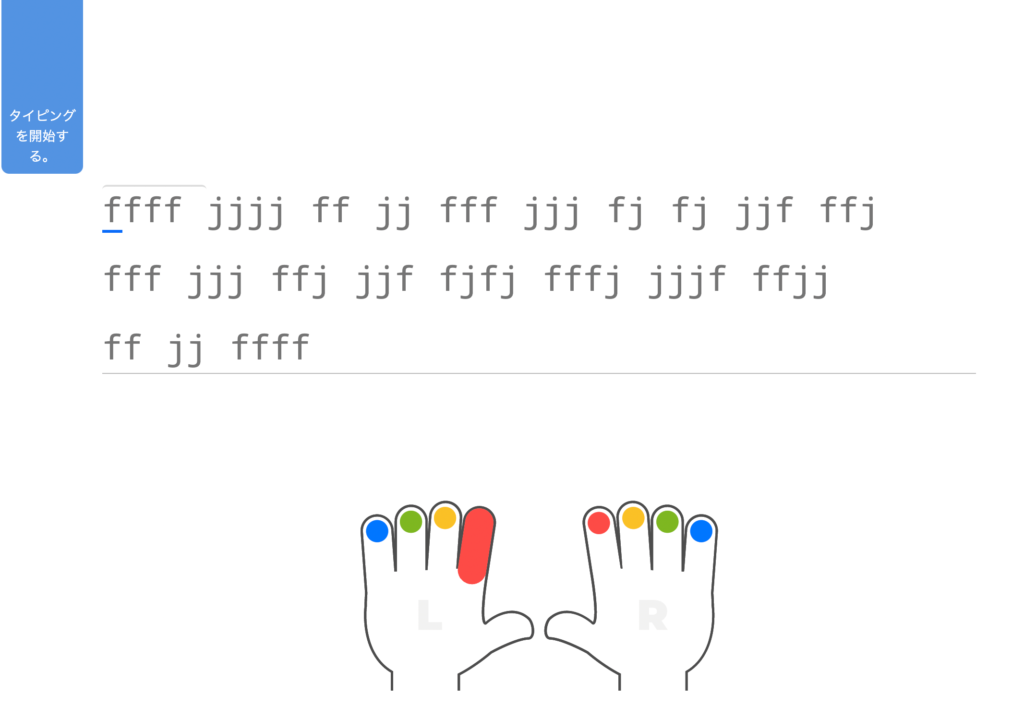
キーボードに慣れてきて、タッチタイピングができるようになってきたらOFFにしてみるのもオススメです!
レッスンを始める前に:やっておくと良い設定
ここからは、状況に応じて各自見ておいた方が良い設定をご紹介します。
キーボードサウンドとボイスナレーター等設定
目の不自由な方向けに、タイピングクラブでは音声ガイドも用意してあります。
この設定はレッスン右上の④にあります。
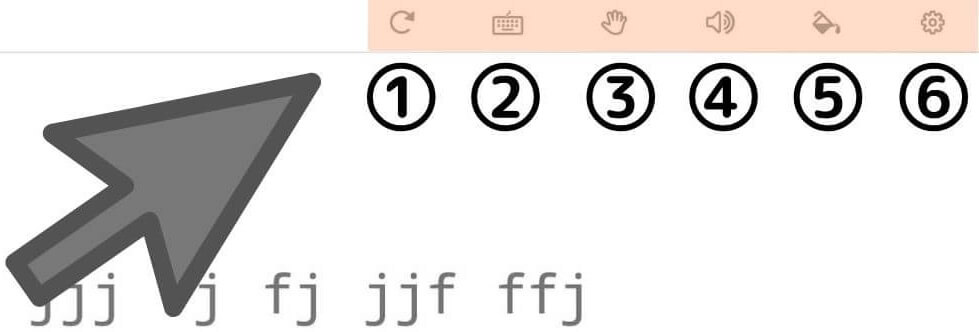
すると、このようなメニューが開きます。
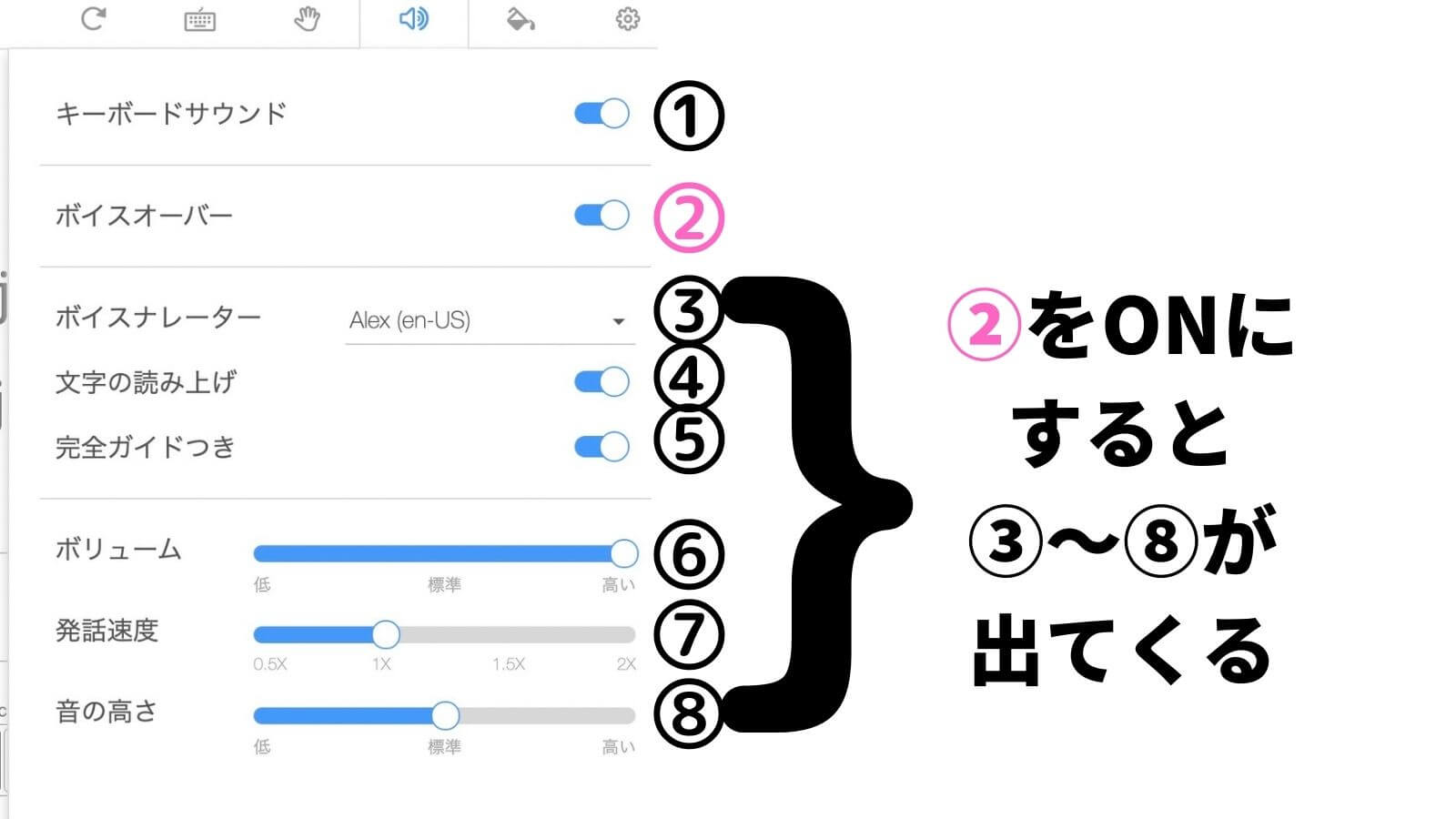
- ①キーボード音のON/OFF
- ③音声ガイドの言語設定
- 日本語にするには、以下の画像を参考に設定してみてください。
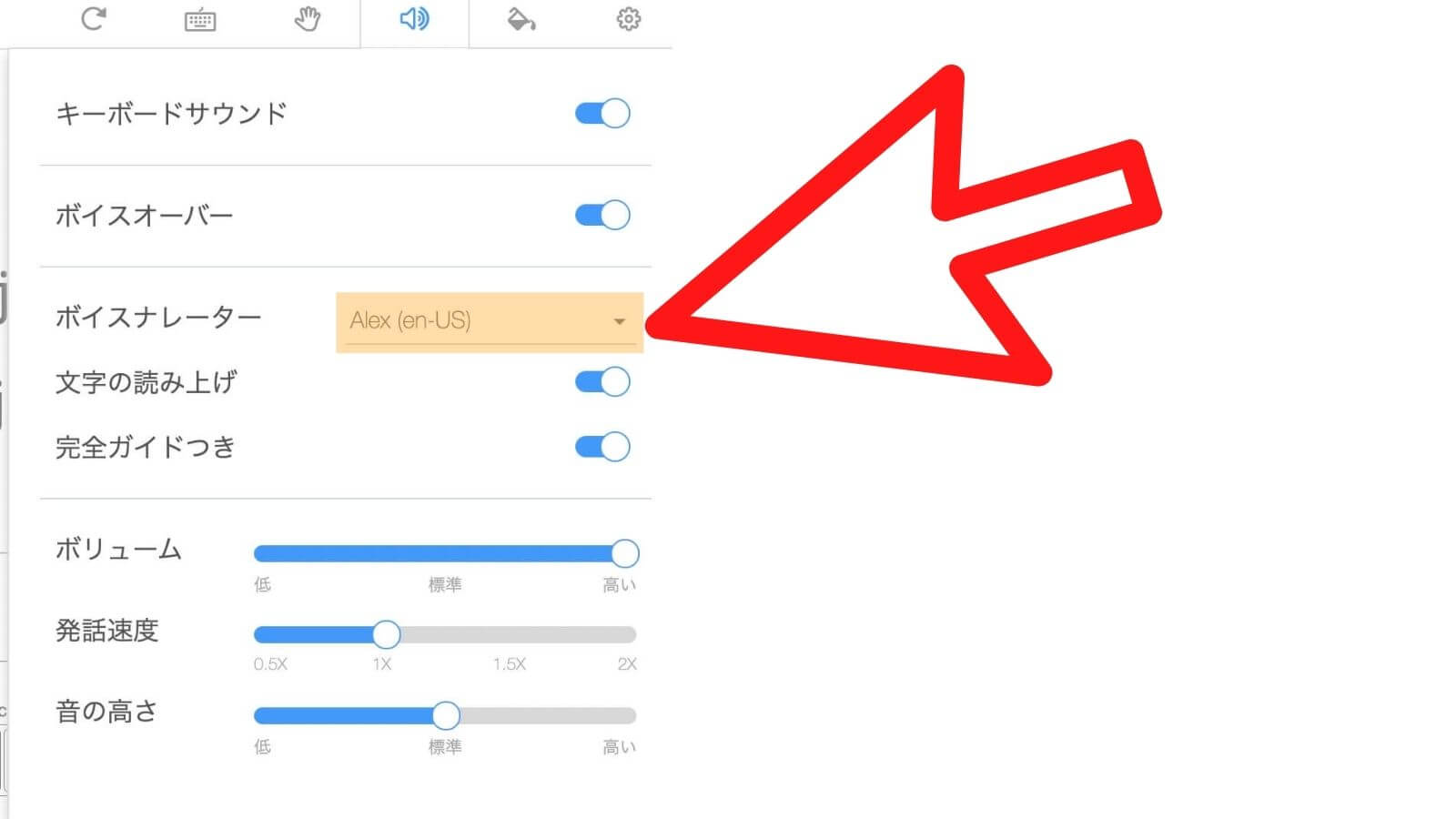
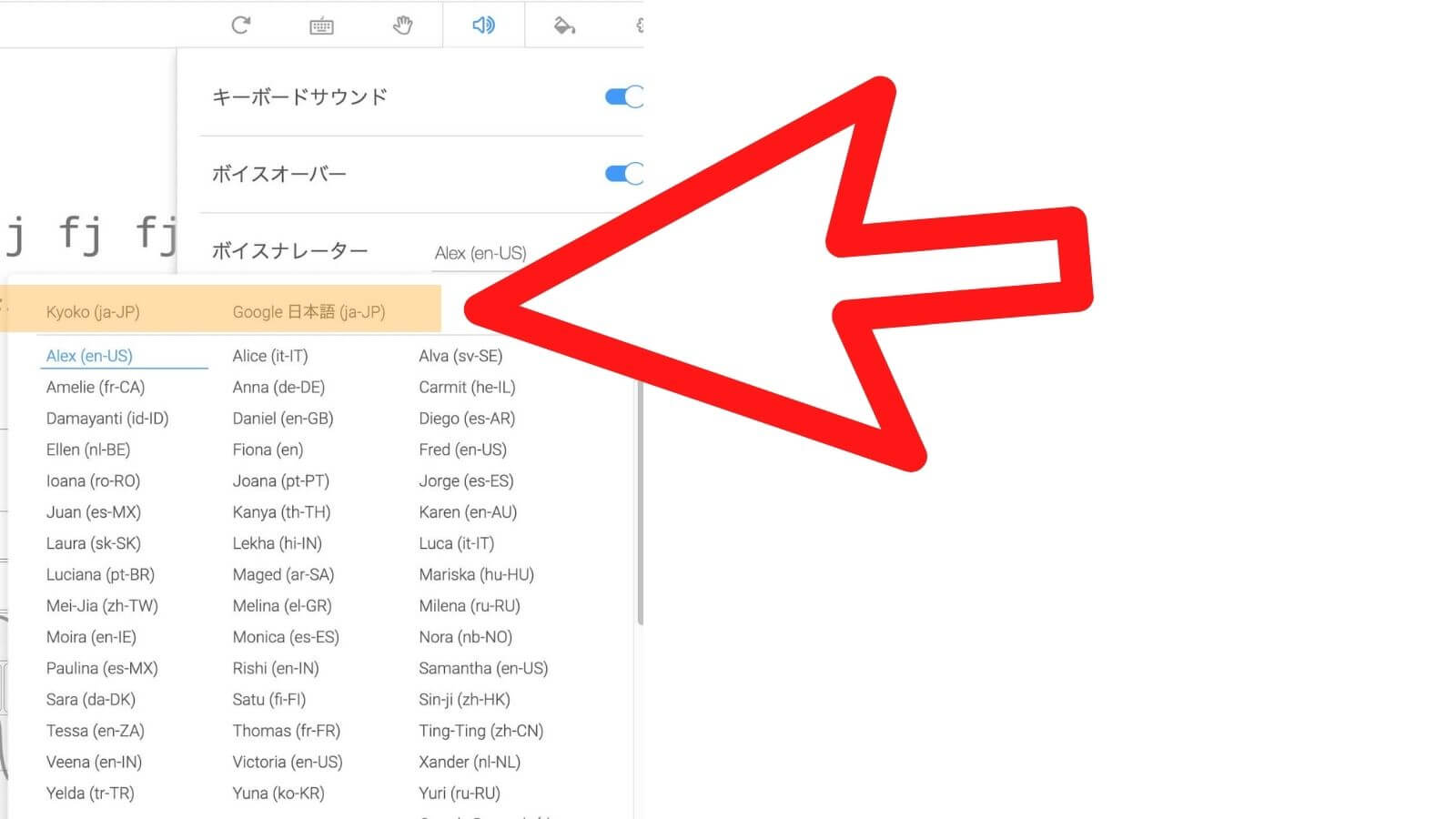
日本語音声の声色は2つあります。
各自お好きな方を選んで設定してください。 - ④各レッスンの文字を読み上げてくれます
- ⑤④に加えて、各レッスンの説明や、キーの打ち方を説明してくれます
(一例)Lesson4

-
- ④の音声
「キーをタイプします。f。」
-
- ⑤の音声
「キーをタイプします。f。fをタイプするには、左手の人差し指で押します。」
その他設定
ここでは、以下の画像の⑥について説明します。
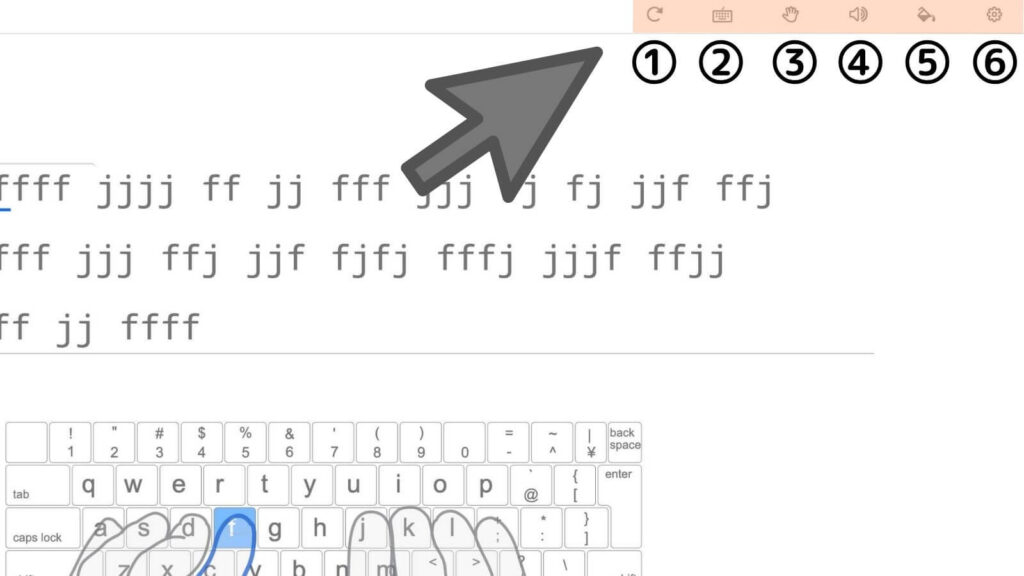
⑥を開くと、次のような画面が出てきます。
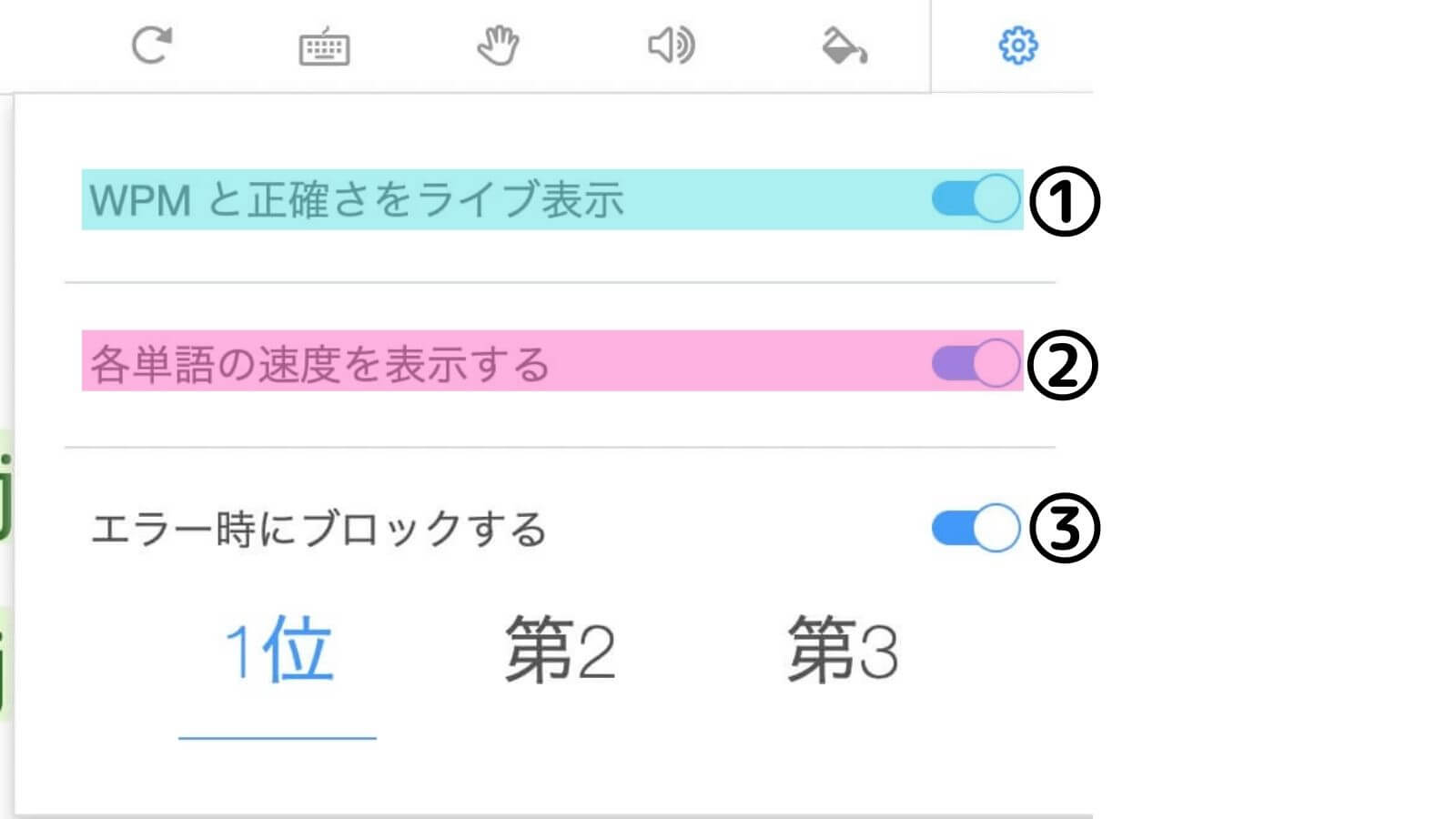
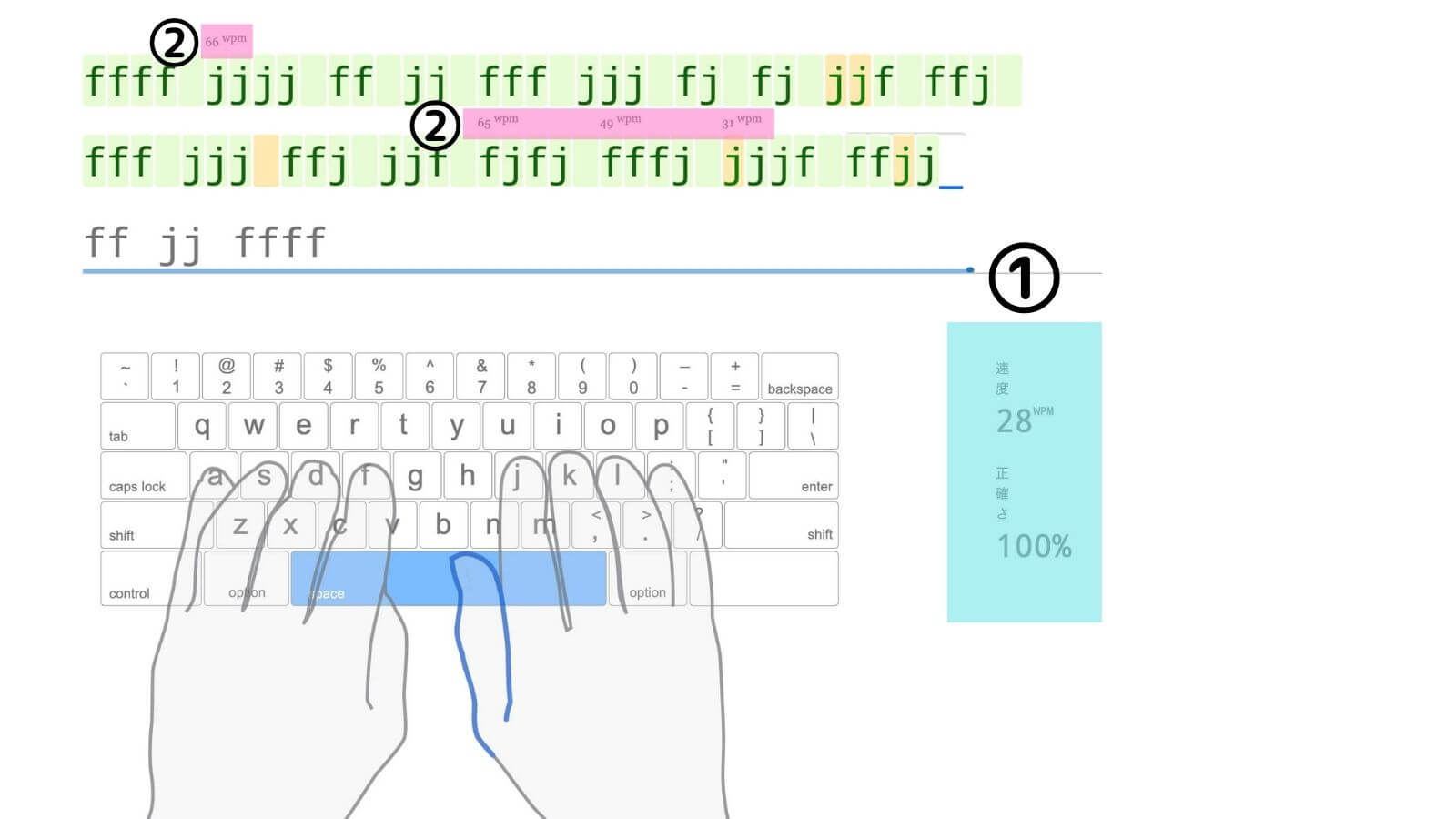
- ①(青)と②(赤)は、それぞれの色に対応する表示のON/OFFができます。
- ③簡単に言うと、「いくつまで連続でタイプミスができるか」を設定できる項目です。
- 左から順に
- 1つタイプミスをすると、ロックがかかって先の文字が打てなくなる
- 2つ連続してタイプミスをすると、ロックがかかって先の文字が打てなくなる
- 3つ連続してタイプミスをすると、ロックがかかって先の文字が打てなくなる
- ※OFFにすると、タイプミスをしてもロックがかからずに先の文字を打ち続ける事ができます。
まとめ
今回は
- タイピングクラブの登録方法・始め方
- タイピングクラブを始める前にしておくべき設定方法
について、まとめていきました。
タイピングクラブ(Typing Club)へは、こちらから移動する事ができます。
タイピングクラブの特徴やオススメしている理由は、こちらの記事でまとめています。

- この記事で分かりづらかった点、疑問に思った点
- タイピングに関する質問
- その他ご意見等
がもしございましたら、お問い合わせ専用ページを設置しておりますのでぜひご利用ください!!


仕事が泊まり勤務のため、返信に1日〜2日程度要する場合があります。
ご了承ください。
少し、宣伝になります。
僕は毎日、Twitterでタイピングの記録を更新しています。
タイピングサイトは、e-typingと寿司打を使っています。
3日目
まずまずの結果です😄
今日の腕試しタイピング(ローマ字)の結果は「S」スコア「267」でした。 https://t.co/XTkyD4fEt7 #etyping #et_r
— ひび、じぶんらしく!@たびペンギン (@hibijibunrasiku) May 5, 2022
3日目
うわあ
高級10,000円コース【正確重視】で、
1,240円分 損でした…(速度:4.4key/秒、ミス:15key)
#寿司打— ひび、じぶんらしく!@たびペンギン (@hibijibunrasiku) May 5, 2022
この2つも、タイピング力を鍛えるのにぜひ使っていただきたいおすすめのサイトです。
その特徴について、後日執筆していきます。
これからタイピング練習を始める人や、既に始めている人と繋がって、一緒に頑張って行ければ嬉しいです!
変態レベルを目指しましょう!!!(多分避けられるやつ)
それでは、きょうも、じぶんらしく。
ありがとうございました。
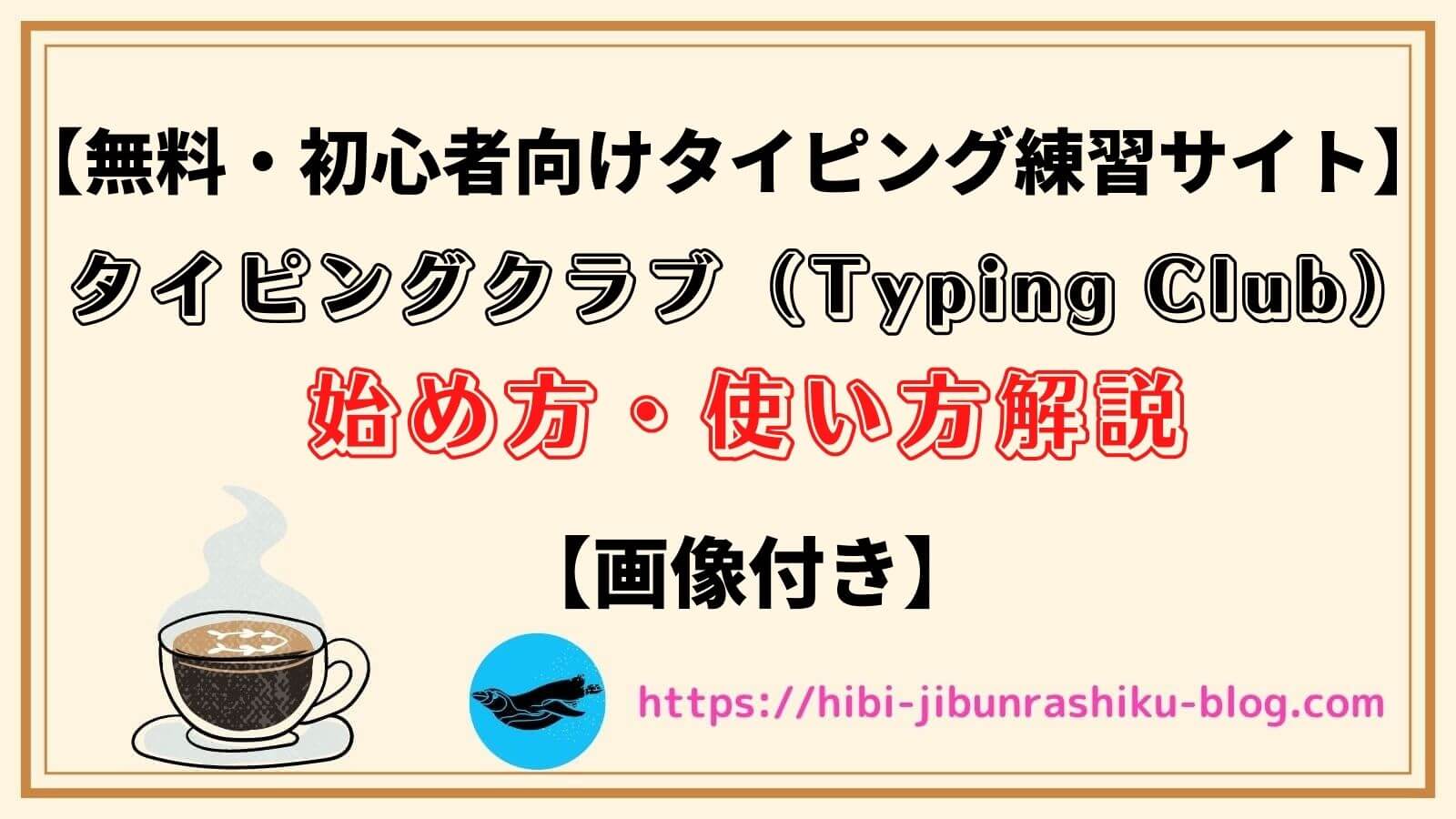


コメント